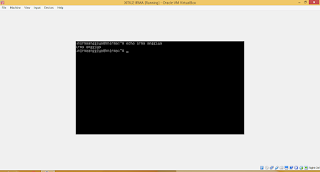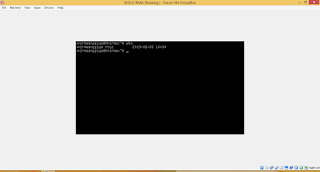Konfigurasi Dasar Mikrotik
A. Beberapa urutan langkah langkah yang perlu diperhatikan untuk memulai konfigurasi Router Mikrotik1. Membuat Desain / Topologi Jaringan
Dalam mengonfigurasi mikrotik yang diperlukan pertama adalah desain Topologi Jaringan karena Topologi jaringan dapat mempermudah kita dalam mengonfigurasi Mikrotik.
2. Mengalokasi IP Address untuk LAN
Dalam alokasi IP Address ada berbagai IP Private yaitu :a) 10.0.0.0/8
b) 172.16.0.0/12
c) 192.168.0.0/16
Dari video yang saya tonton lebih baik menggunakan /24 , contohnya 192.168.1.1/24 karena banyak mencangkup komputer client.
Setelah menentukan IP Private , harus memiliki software Winbox kalau tidak memiliki Winbox bisa pakai Webfig ( Web Browser).
3. Mendapatkan Informasi IP Address , Gateway dan juga DNS dari ISP tempat kita berlangganan Internet.
Kita harus mendapatkan informasi dari ISP tempat kita berlangganan Internet , karena tanpa informasi IP Addres , Gateway dan DNS maka konfigurasi Mikrotik tidak berhasil.
4. Mengatur Jaringan dari Router ke WAN atau Penyedia Layanan
Dalam mengatur Jaringan Router ke WAN dibagian ether1 ganti dengan “Bridge-WAN” , kemudian simulasikan bahwa dari ISP kita mendapatkan IP DHCP atau mendapatkan IP Address secara otomatis . Setiap Langkah harus dicek terlebih dahulu, jika berhasil maka Router sudah Conneck ke Internet .
5. Mengatur Jaringan dari Router ke LAN atau Komputer client
Dalam mengatur jaringan dari Router ke LAN caranya adalah tambahkan bridge baru , lalu buatlah Interface baru dengan nama bridge-LAN. Kemudian kita juga bisa menambahkan Interface lain yang akan kita gunakan sesuai kebutuhan , karena pada jaringan local pasti membutuhkan Wireles sebagai Acces Point untuk distribusi Internet ke Client, agar lebih mudah dalam proses konfigurasi maka Interface Wireles ini juga dimasukkan kedalam Bridge-LAN.
6. Menambahkan Pengamanan Terhadap Router
Ganti Password agar keamanan Router lebih aman karena jika kita menerima IP Publik dati ISP , resikonya adalah jika Pasword pada Router belum terisi atau masih default akan dapat diakses orang lain .
7. Menambahkan beberapa Layanan yang bisa disediakan oleh Router
Pada Router kita harus mengatur limitasi pemakaian di NsQ dan kemudian di IP List dapat menonaktifkan port port yang tidak digunakan seperti port telnet, api,dll.
B. Tips yang terdapat dalam Vidio Konfigurasi Dasar Mikrotik
1. Terkadang ada yang suka menggunakan bridge untuk antisipasi ada permasalahan pada port yang kita gunakan.
2. Saat Mengonfigurasi Mikrotik jangan lupa mengaktifkan “ Allow Remote Request” pada DNS server untuk melayani jaringan local kita nanti.
3. Saat Internet terhubung ke Router jangan hubungkan diport 1 karena dapat diproteck oleh Mikrotik.